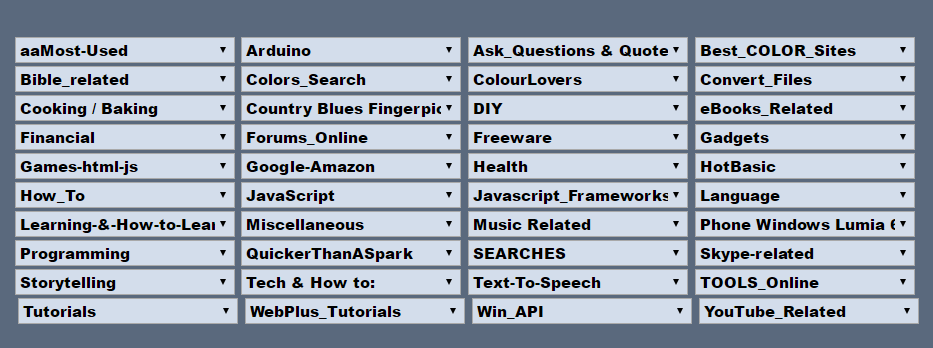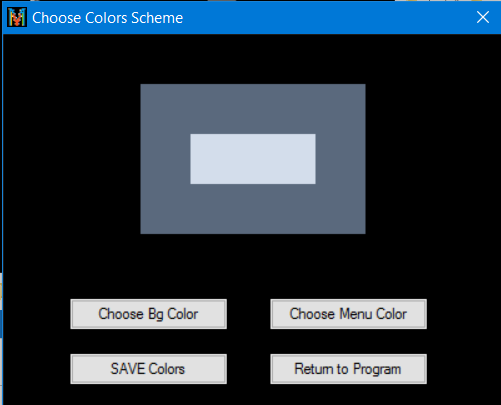Welcome to Buttons-myFavs Bookmark Manager!
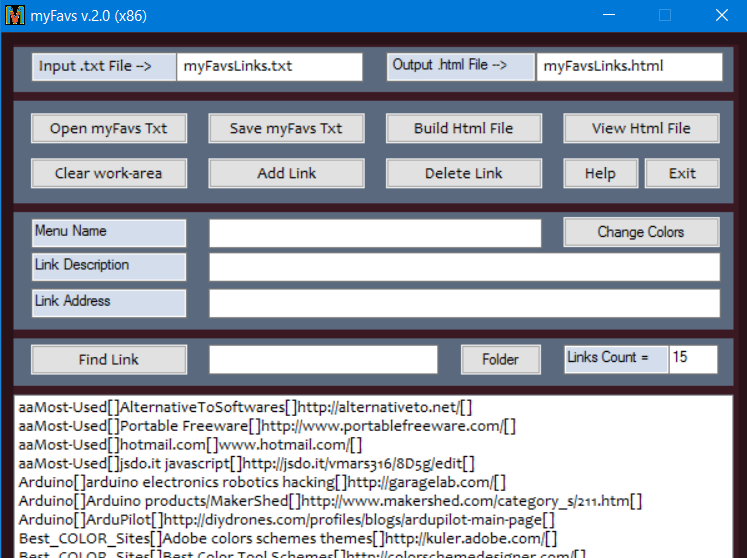
myFavs Program Screenshot
Left-Click on image, to see larger ScreenShot.
I have written the BUTTONS... series of programs for my fellow Senior Citizens
(Buttons... PIM, myFAVS, SORT) . In my programs you will find only Buttons... NO endless maze of drop-down menus .
Keeping it simple , intuitive and hugely useful is my goal .
myFavs is a powerful, portable, easy to use , openSource , 'Bookmark Manager' .
It inputs a text file (myFavsLinks.txt) of Bookmark Favorites . And outputs an "myFavsLinks.Html" Browser page of sorted by Topic , Favorite Website Links .
myFavs Editor has action BUTTONS for: Add-Link , Build Html Page , Change Colors , Delete-Link , Find-Link , Help , Save-Links , View Html Page .
Double-click on displayed Links to open web-page in your default Browser .
To get started , download .zip and install anywhere (ie., C:\myFavs ) .
The Zip file includes myFavs.exe executables as well as source code .
myFavs has no dependencies , and is compatible with win7 and up.
To start using myFavs program , Left-Click on the Open myFavs Txt button . This opens the C:\myFavs\ Folder . Here you can find and Open the myFavsLinks.txt file , etc. . Actually , the program automatically opens with the myFavsLinks.txt file in the List-View area . There is a file named DefaultLinks-FileName.txt , which contains the name of the file to open automatically at program start-up . Optionally , You can change this fileName if you wish . The default is originally myFavsLinks.txt .
This C:\myFavs\ Folder also contains the following other key files: .
File: myFavsLinks.txt file is the default input file which contains your individual Bookmarks (Links) . You can create and name as many Favs Text files as needed . I use myFavsLinks.txt and myFavsFinancial.txt and a few others .
File: myFavs_HtmlHdr.txt file is a critical file . It tells the Build Html FIle how to Build the Html output file . Do not ever change this file !
File: myfavs.exe file is the myFavs Editor Program itself.
File: myfavs.pb file is the actual source code for the program itself (open source) . myFavs is written in PureBasic .
File: myFavs_Help.html is this file you are now reading .
File: myFavsLinks.html file is the Browser output file , which contains all the “Clickable” bookmarks from myFavsLinks.txt . By default the .html output file is named from the input myFavs txt file , except that the filename extension is .html rather than .txt .
C:\myFavs\ also contains images that myfavs.exe and myFavsLinks.html need . It also contains several other IMPORTANT .txt files : DefaultLinks-FileName.txt , myFavs_HtmlHdr.txt , myFavsColors.txt , myFavs-starter.txt , and some backup files (BK) .
Extra Info: The myFavsLinks.txt file contains all the Bookmarks that are used to create the myFavsLinks.html output file . Each Bookmark (for example: aaMost-Used[]hotmail.com[] www.hotmail.com/[] ) is in the following format : (1) Menuname , (2) [] (field delimiter) , (3) URL Title , (4)[](field delimiter) , (5) URL Address , (6)[](field delimiter) . If any of these fields are missing , the program will catch it during the Build Html Page process , flag it as an error , and stop the program .