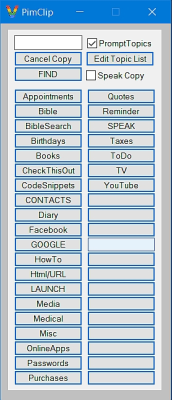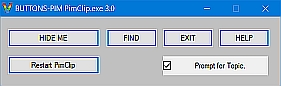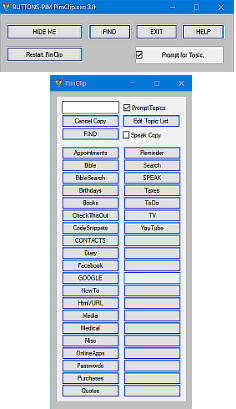I have written the 'BUTTONS Program Suite' for my fellow Senior Citizens ,
BUTTONS (FAVS , PIM and SORT) .
In my programs you will find only BUTTONS...
NO MORE searching thru endless arrays of drop-down menus .
Keeping it simple , intuitive and hugely useful , is my goal .
See also : PimFind-Help.html
PimClip is always watching the Clipboard .
Whenever the user 'Copies-Text' to the Clipboard , PimClip opens up a 'Topic Buttons Window' . The user can optionally click the 'CANCEL COPY' Button . OR , the user can click on a Topic Button ; this tells PimClip which Topic to save this 'Copied-Text' into . In this sense a Topic is like a File Folder .PimClip comes with default Topic-Button-Names .
But You should Add , Change or Delete your own Topic-Button-Names .
Save the file , and then ReStart PimClip program .
At program ReStart and StartUp , PimClip configures the Topic Buttons Window' based on this 'TopicsBtnList.txt' File .
I recommend keeping your 'Topic Button Names' in alphabetical order (easier to find) , one 'Button Name' per line .
Special Search Buttons
PlmLog is programmed to look for three 'Special Search Button Names' ,' BibleSearch , BING , and Google ' . If you create Buttons with one or more of these names , and click on one of these Button Names , PimClip will open up a webPage with that ' Search Engine's ' results , and Save your search args under that "Topic Button Name" . I find this feature very useful .
Another useful Topic Button name is LAUNCH . You can create Windows ShortCuts in this same Folder . If you Copy the name of a ShortCut , and then Click the LAUNCH button , PimClip will Launch that ShortCut .
PimClip is typically started up at Windows Startup time , by putting a shortcut to PimClip.exe into the Windows StartUp Folder . Typically here :
"C:\Users\me\AppData\Roaming\Microsoft\Windows\Start Menu\Programs\Startup" .
PimClip/PimFind are downloaded as a single .zip file named PimClip.zip which contains the following files :
File: PimClip-Help.html : Which is the file you are now reading .
File: PimClip.exe The PimClip executable program itself .
File: PimFind.exe The PimFind executable program itself .
File: TopicsBtnList.txt Contains a list of User created Topic Buttons .
File: PimClip_PimFind-Images.html Contains screenShot images .
Files the PimClip files (named like this '2020-04-17.txt' , one File for each day) .
Files: PimFind also creates files and saves the most rescent for each type of FIND request .
File: 2020-04-17.txt : This file is provided for testing out the PimFind program .
It contains some examples under the Button Name GUITAR .
File: Listings.txt Contains a list of selected file names from the most recent FIND request .
File: CollectedTopicHits.txt Contains results of last Search/Find request , sorted in descending order .